Difference between revisions of "Tasks"
(→An Example) |
m (→General Tasks) |
||
| Line 22: | Line 22: | ||
There are several problems with this. The first, is that the player might type something slightly differently in the game, but mean the same thing. This is commonly known as "guess the verb". For example, the player might be holding the vase, and type "put the vase down". Obviously this wouldn’t match the command you specified. To get around this there are three things you can do. Firstly, you can enter multiple commands. So, you could set the task up with the commands: | There are several problems with this. The first, is that the player might type something slightly differently in the game, but mean the same thing. This is commonly known as "guess the verb". For example, the player might be holding the vase, and type "put the vase down". Obviously this wouldn’t match the command you specified. To get around this there are three things you can do. Firstly, you can enter multiple commands. So, you could set the task up with the commands: | ||
| − | |||
| + | drop the vase | ||
put down the vase | put down the vase | ||
put the vase down | put the vase down | ||
Revision as of 22:59, 15 June 2011
Everything that happens within an ADRIFT adventure is the result of a task. Tasks do things. All tasks have a set of restrictions (conditions that must be met in order for the task to run) and a set of actions (things that will be carried out if the task runs).
There are three types of task in ADRIFT. The main differences between the types of task are how they are called.
Whenever you type something at the cursor in Runner, that command is "parsed". The way ADRIFT does this is by pattern matching the command against a set of known phrases. The way you define this command is to use a General task.
Contents
General Tasks
To create a new General task1, click on the Task button at the top of the screen, or right-click in a folder and select Add New > Task. This brings up the New Task form. This defaults to Specific tasks (more on these later) because that is the most common task type, so click on the General button to change the task type. This should bring up a screen like so:
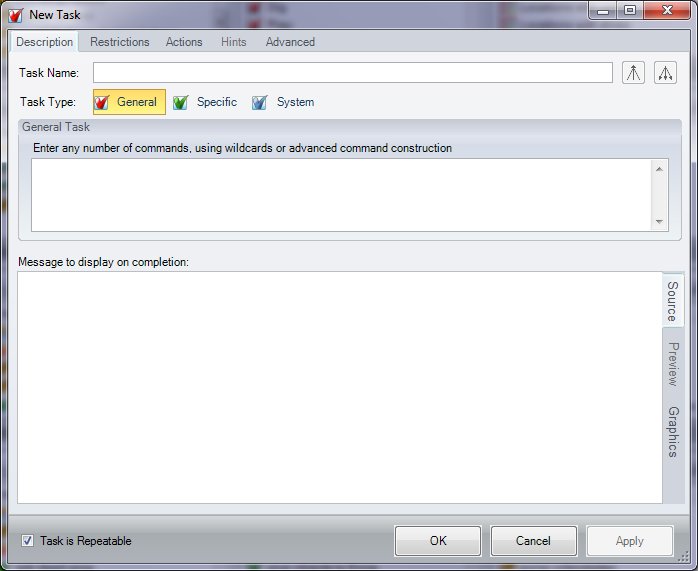
Here, you must specify the command that the player must type in order to match this command. A really simple case might just be something like:
dig
Then, whenever anyone types the command "dig" into Runner, this task will match. If a task matches the command, its restrictions will be checked, and if all restrictions are met, the task will run. So General Tasks essentially enable you to create new verbs that the parser understands.
More often than not, you might want to refer to an object or character in your task. So you might want to create a command such as:
drop the vase2
There are several problems with this. The first, is that the player might type something slightly differently in the game, but mean the same thing. This is commonly known as "guess the verb". For example, the player might be holding the vase, and type "put the vase down". Obviously this wouldn’t match the command you specified. To get around this there are three things you can do. Firstly, you can enter multiple commands. So, you could set the task up with the commands:
drop the vase put down the vase put the vase down
So now, we instantly have three ways we can match this command. In this example, having three commands isn’t too bad, but consider a slightly more complicated example of putting something inside something else. You could have: put the flower in the vase
drop the flower in the vase put the flower inside vase drop the flower inside the vase put flower into the vase
Etc etc. As you can see, the number of possibilities can rapidly increase the more complex the statement becomes. To get around this problem, ADRIFT understands "advanced command construction". This allows you to create multiple ways to define the command on a single line.
Advanced Command Construction
Advanced Command Construction, commonly abbreviated to ACC, allows you to define words within the command as being mandatory or optional, and to also give a choice between different words. You can create a choice between words by separating them with a forward slash "/". Words inside square brackets are mandatory, and words inside curly brackets are optional.
So going back to our earlier example, you could reduce this from three commands to two:
[drop/put down] {the} vase
put {the} vase down
ADRIFT now understands a total of six different ways of saying the same thing.
Wildcards
A third way of matching commands in ADRIFT is to make use of wildcards. This allows you to match anything a user types against part of your command. For example, you could create a command:
drop * in*
(note the lack of space between in and *)
This would now match anything such as "drop the ball in the box", or "drop match into the large can of petrol".
A word of warning though; wildcards really are just that. They could end up matching on things that you really haven't considered when designing the game. For example, it would also match on "drop everything except the match into the petrol". This may end up being the exact opposite of what you intended. Therefore, it is recommended you use wildcards only when absolutely necessary.
References
In the examples above, we refer to an object "the vase". This object may have been defined as
[a] [large fragile] [vase]
Because of the articles "large" and "fragile", which may or may not be used when referring to the vase, we need each command to understand both the articles being there and also not being there. The object could also have been set up with alternative nouns (a cup could be a mug, a lamp a light, a box a carton etc), and we would have to cater for all of these3.
To make things easier, ADRIFT has the concept of References. There are several types of references. These are Objects, Characters, Directions, Number and Text. References are essentially placeholders within the task command that can match on any object, character etc. References are simply entered as a keyword between two percent symbols. So to recreate the earlier example, we would have:
[drop/put down] %object% put %object% down
This greatly simplifies how you define the task commands. You can also have multiple references within the same command, for example:
put %object1% in{side/to} %object2%
If you have multiple commands within the same task, each command must contain the same references. So in the first references example, both commands contain %object%. You couldn’t create another command that missed the reference out.
Also, each reference must be unique within a command. So for example, if you wish to refer to more than one object, you must use %object1% and %object2%, rather than %object% and %object%.
A full list of references that ADRIFT understands is as follows:
%object1%, %object2%, %object3%, %object4%, %object5%, %objects%, %character1%, %character2%, %character3%, %character4%, %character5%, %characters%, %direction%, %number%, %text%
You will notice the references %objects% and %characters% above. These references are even more powerful than the other references, because they can match on multiple objects. So you could refer to, for example, "the red ball and the green ball", "all except the pink ball" or "all small balls".
As soon as you create a reference in your task, all the Restriction and Action dropdowns have extra options in them to allow you to test and manipulate whatever object or character the player refers to. So in our "drop" command above we can add a restriction that the referenced object must be held by the player. If so, our task will match and we run its actions, which we could define as moving the referenced object to the same location as the player.
Specific Tasks
So say you want to create a task "drop the vase", and instead of the default action of moving the vase from being held by the player to being in the same location as the player, you wanted something specific to happen such as the vase breaking. The general ‘drop’ command we defined above will run the same on any object we refer to in the game unless restrictions are put on the task. A simple way of creating this special case is to create a Specific Task.
Specific Tasks allow you to override the default behaviour of any General Task. You should find that most tasks you create using ADRIFT are Specific Tasks. That’s because most things that happen throughout the game are special cases of default responses.
In the following screenshot we can see an example of overriding the drop command.
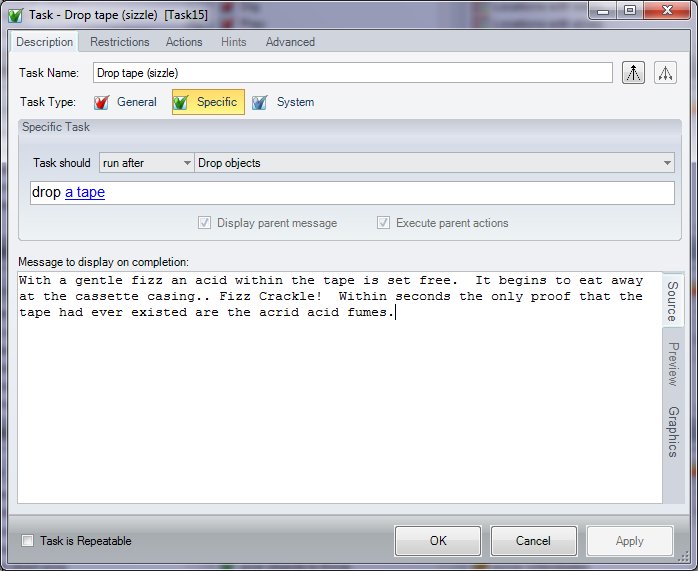
To override a General command, select it from the dropdown list. This will change the displayed command on the line underneath the dropdown. This is a 'sample' command that could be typed. In fact, as we have discussed earlier, the drop task has been defined with several different ways of saying the same thing.
Any references defined in the General Task are displayed in the command bar with a hyperlink. By clicking on the hyperlink, you can pick the specific object you want to create the special case for. In the case above, I didn't want the tape to just move back to the room, and instead it burns up and disappears. In the actions for this task I move the tape to 'Hidden'.
Because Specific Tasks only override General tasks that run, you don't need to repeat the restrictions of the General task. I.e. because the General drop task already checks that the player is holding the object to begin with, you don't need to add that check to the specific task. You would add additional restrictions if you only wanted the Specific task to run under special circumstances.
Overriding
There are three different ways that a Specific task can override a General task. These are
- Run before – This means the Specific task will run before the general task. If you select this option you can select whether the parent/general task message is displayed, and also whether the parent/general actions are run.
- Override – This means the Specific task completely overrides the General task. Neither the General message will be displayed, nor the actions run.
- Run after – This means the Specific task will run after the General task completes. The General message will be output and actions run, then the Specific actions will be run and message output (if either are defined).
In the example above, the specific case for dropping the tape runs after General drop command. So when the player types "drop tape", the default message for dropping the tape will be displayed, e.g. "You drop the tape." and the tape will move from the player’s hands to the room the player is in. Then the above message will be output and the tape will disappear.
Best Practice
So do you really need to create a General Task plus a Specific Task every time you want to do something new with a specific object? Well, yes. The reason for doing this is so if a verb is understood in one part of the adventure, it will be understood throughout.
Consider a trampoline. You might think to add a general task "jump on {the} trampoline". Then when the player types "jump on trampoline" your task runs. But what if they came across a box in the game. They might try "jump on box". And because the jump verb worked earlier, they would expect it to work here. But because you only created the general verb for the trampoline, Runner would respond with a "do not understand" message.
So the verb should be set up with a general task "jump on %object%". You can then create a Specfic task for the trampoline. The general task (if not overridden by a specific task) could then give a default response for jumping on objects you don't want jumped on, for example "Jumping on %TheObject[%object%]% isn't a very good idea."
Scope
Scope refers to where ADRIFT will look when you refer to an item. ADRIFT 5 has three levels of scope. These are Applicable, Visible, and Seen. Visible and Seen should be pretty obvious. Applicable means it must match any task restrictions on the task creating the reference.
When you create a task that references an object or character, ADRIFT will check the scope to see which one you are referring to. So, say you create a task
eat %object%
You may add a restriction that the referenced object must have a property 'edible'.
So, say you create two objects, "a chocolate button" and "a large red button", and give the former the property "edible". If you then type "eat button", ADRIFT will first check to find all objects that match the applicable scope. There are two buttons, but only one of them is in applicable scope, and so ADRIFT will automatically assume you mean the chocolate button. If the chocolate button didn’t have the edible property, neither buttons will match applicable scope, and so ADRIFT will look to see which ones are visible. If only one is visible, ADRIFT will assume that’s the button you are referring to. If neither are visible, ADRIFT will check to see which ones you have seen before. So if you have come across the red button in the game but not the chocolate button ADRIFT will assume you are referring to the red button. If, after all three levels of scope have been checked, there are still multiple possibilities, ADRIFT will prompt for disambiguation.
1 General Tasks are the equivalent of normal tasks in ADRIFT 4
2 General tasks should not refer to individual objects unless absolutely necessary. See Best Practice section
3 For those of you familiar with ADRIFT 4, this was one of the problems with the parser, because the task command may not cover all the possibilities of the built-in parser.
An Example
In Jacaranda Jim, I needed to create a "chop" verb. So, as with any new verb, this needs to be set up as a General Task. The task is defined with a very simple command:
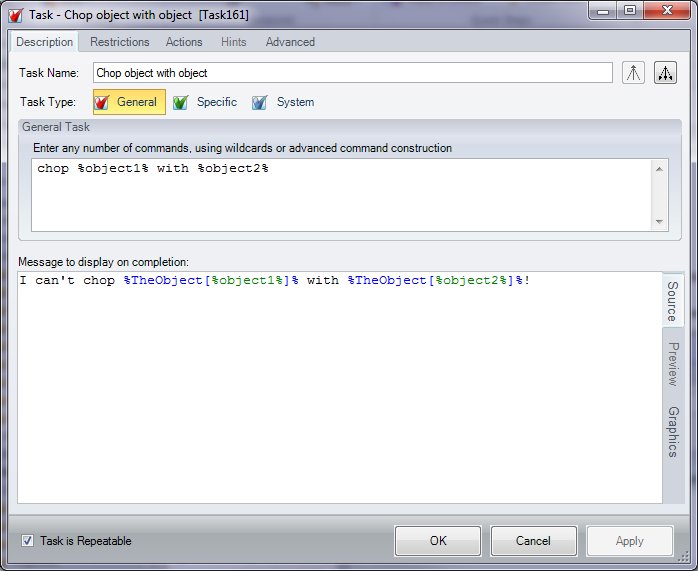
The default response for chopping an object with another object is simply an error, saying you can’t chop the first object with the second one. Because, for example, if the player tries to chop a door with a torch, I need to tell them that's not a good idea, but they still need to know that chop is a valid action.
I added a few restrictions to the task as follows:
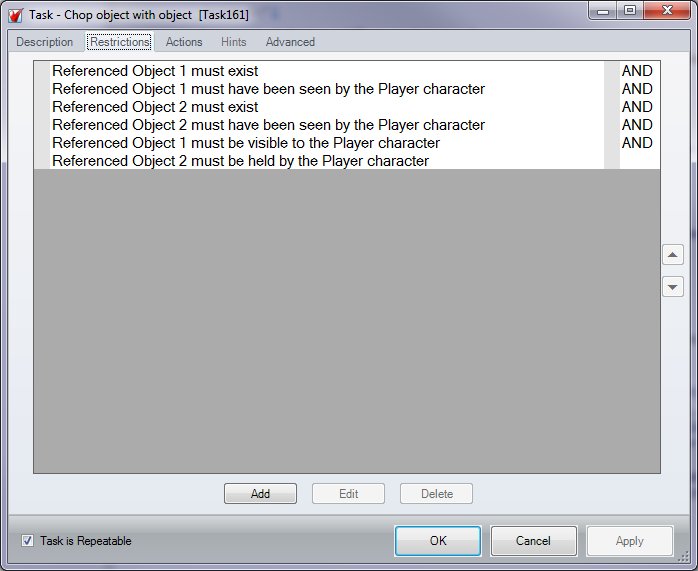
Most General tasks will have restrictions that any objects referred to must exist, that they have been seen by the player (because if they haven't, they may as well not exist as far as the player is concerned), and that the object doing the chopping (Referenced Object 2) must be held.
There are no actions for the default 'chop' command, because it is generic and I don't want anything to happen when the user tries it on an incorrect object.
Now, if the player tries to chop something with an axe, I don't want a generic "You can't do that" sort of response. So I can create a Specific task for the axe by selecting the axe from the second object hyperlink, like so:
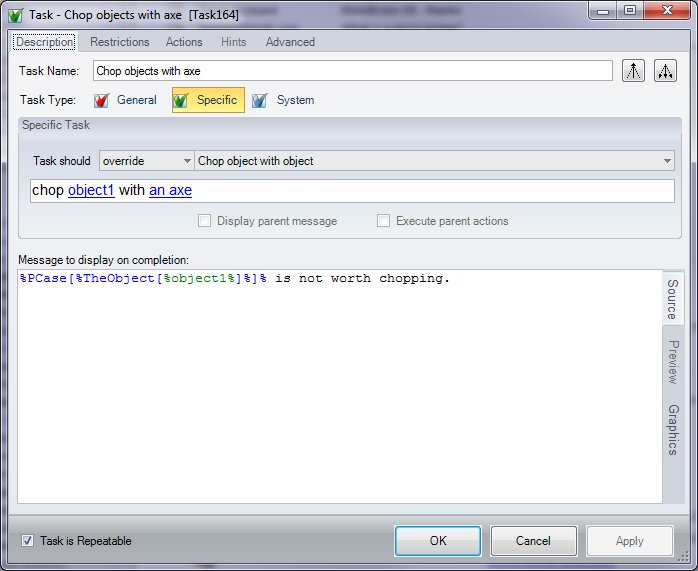
I can then give a sensible response to this action when the player tries chopping random objects with the axe. This task is a sort of cross between a General task and a Specific one, because one reference has been left general, and one has been specified.
Clearly, many objects could be changed drastically with an action such as this, so the real purpose of this task is to prevent us creating a response for every single object the player tries to chop. There are no restrictions (because it obviously passed all the General task restrictions) and no actions (because it is again a generic response) on this task.
There will be certain objects that when chopped, you want to give a specific response to, or do actions. In my case, I want something specific to happen when the player tries to chop through a door. So I create a new Specific task which overrides the General/Specific task defined above, like so:
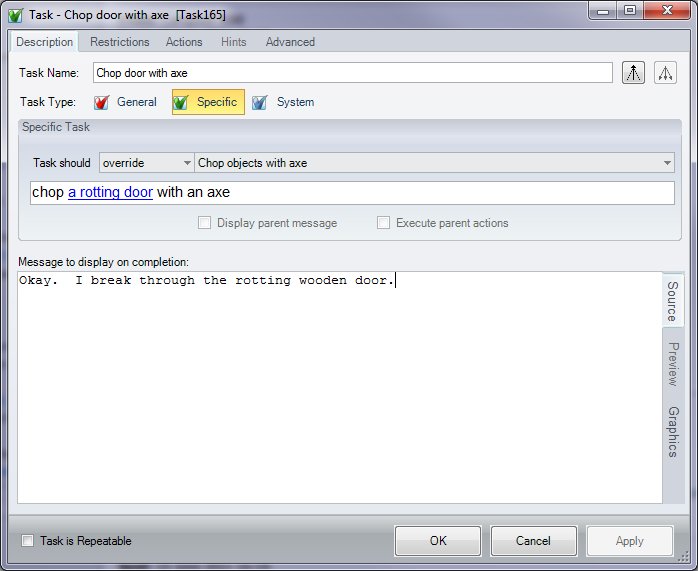
In the actions for this task, I increase the score. I also have a restriction on the movement from one of the rooms that depends on this task being completed.