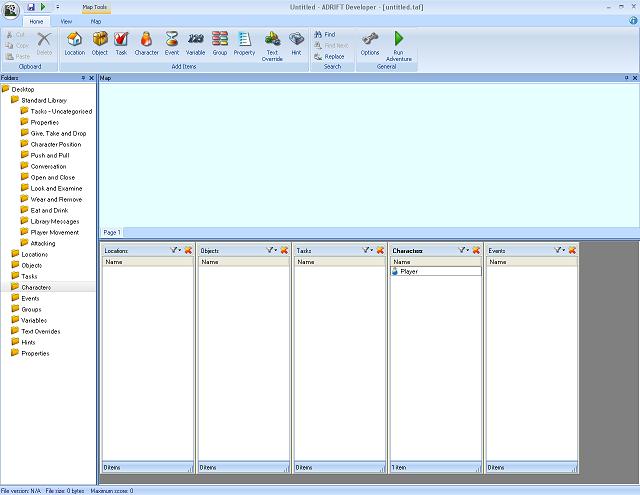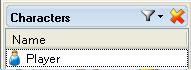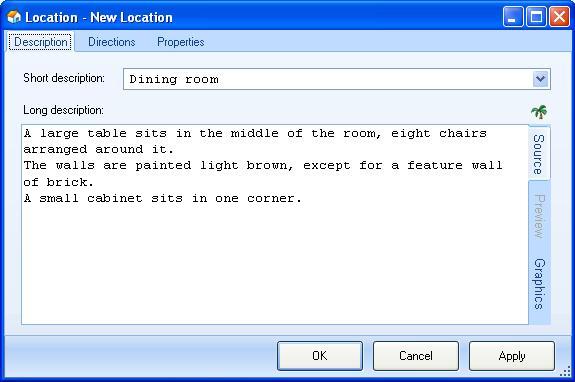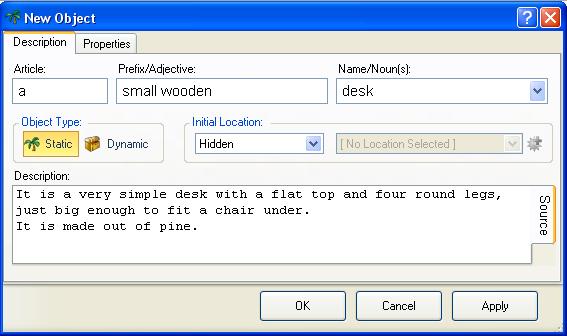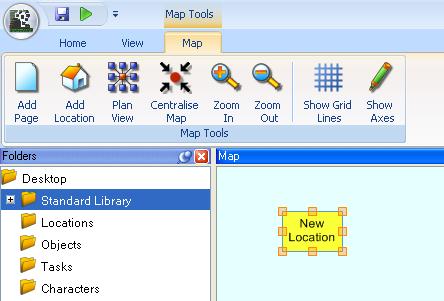Getting Started
You've installed Adrift, played a few games, and now your ready to write your first adrift game. So where do you start?
The ADRIFT 5 Developer
When you open the Adrift developer (dev500.exe for version 5.0) you are greeted with the following screen:
There are 4 main areas on the screen, toolbars & menu's at the top, a hierarchical list of Folders down the left side, a blank window titled 'Map' in the middle, and five small list boxes (Locations, Objects, Tasks, Characters & Events) along the bottom. Only one of these has anything in it, the Characters list contains the entry 'Player'.
This represents the player character in the game and is the only pre-defined item in the game. We will need to create all of the rooms that your Adventure will be set in, and populate them with objects that the player can interact with.
In the Folders window you will notice a small triangle to the left of 'Standard Library':
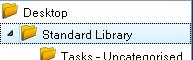
When you click on it the folders contained within this folder will be shown or hidden. Double-clicking the name 'Standard Library' does the same. Leave it closed for the rest of this tutorial.
Close the 5 list-box windows using the red X in their top-right corner. Now double-click on the 'Locations' folder. The locations list-box has opened again. A folder can contain other folders, like the Standard Library folder, or it contains Adrift items, in which case it opens as a list box at the bottom of the screen.
Your first room
Near the top of the screen is the main toolbar ribbon:
Click the "Add location" button with the picture of a house on it. This will open the Location editing window where you describe a room or outdoor location for your interactive story. In the short Description field give the room a name, and in the Long Description describe what the room looks like, including any furniture or decorations that the player wont be able to pick up or move. Make sure you include something with a surface like a table, and something to sit on, as we will be using them in this tutorial. I use a simple desk & chair in the example:
When you click the "OK" button, you will see a yellow rectangle marked "Study" appear in the centre of the map, and in the "Location" listbox there will now be a line with a smaller version of the house icon next to the name of the room.
Objects
The person playing your game will expect to be able to examine every object that you mentioned in your room description, so we need to create objects for the desk, and chair. Click on the "Object" button on the toolbar with the picture of a treasure chest on it. This will open the "New Object" editing window:
Moving between Locations
Above and to the right of the long description you will see an icon like a small palm tree.![]() This is a button that you can use to create new objects in this room.
When you click on it the 'New Object' window will open.
This is a button that you can use to create new objects in this room.
When you click on it the 'New Object' window will open.