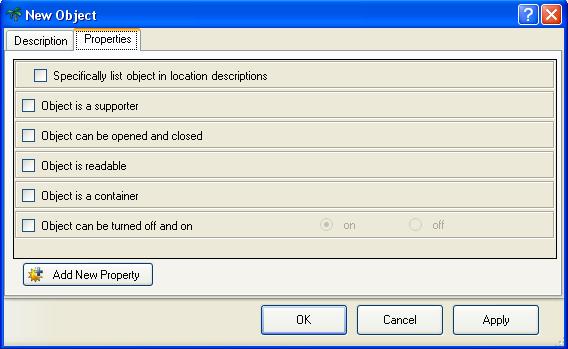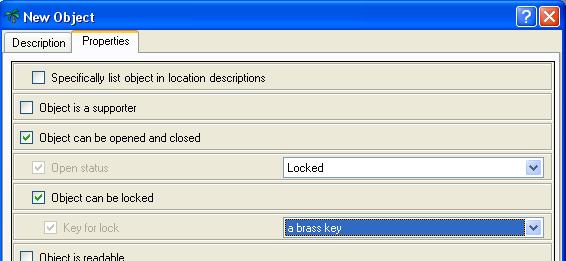Drawers and Cupboards
In the "getting started" tutorial you created objects that you could put other objects on top of, but ADRIFT also allows you to put objects INSIDE of other objects, called containers, such as a drawer or a cupboard.
The main difference to gameplay is that a container can be opened and closed, and even locked, making it necisary for the player to open them before they can see or take what is inside.
If the container is locked then they will also need to find the key for it before they can open it.
A container can be either a static object, like a chest of drawers, or a dynamic object like a box or a bag that the player can carry around with them.
To make an object a container, just select the "Object is a container" property.
This then makes several extra properties available:
Opening and Closing Containers
So far we have just made an open container we can put things in.
To give it a door that we can close we need to select the "Object can be opened and closed" property.
The property "Open status" becomes available, which we use to set the initial state to either "Open" or "Closed".
The player will now need to open the object before they can see inside it, take something out, or put something in.
Locking a Container
Before you can make an object lockable you must first make a key for it.
This must be a dynamic object. The player will need to have this object with them and type "unlock drawer with key" to unlock a drawer object.
This does not need to be a traditional key, it could be a key card, a magnet, a stick that you poke in a hole, or a magical object.
The "Object can be locked" property does however require a key object - You cannot use this method for a combination lock.
Selecting the "Object can be locked" property does two things:
- It changes the "Open status" property from Open/Closed radiobuttons to a drop-down list with three options, Open, Closed and Locked.
- It makes the "Key for lock" property available.
Set "Open status" to "Locked". Select the appropriate key object from the "Key for lock" drop down list.
- This is required, once "Object can be locked" is selected, you will not be able to click OK until you select a key.