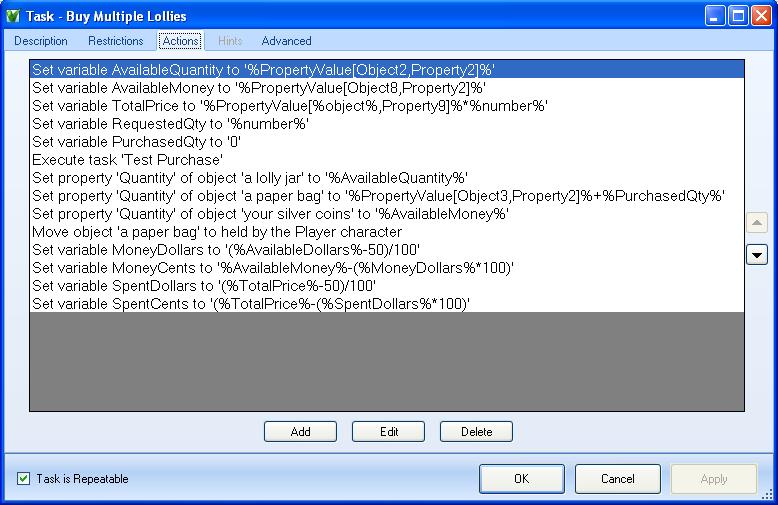Actions
Contents
The Actions List
The "Actions" tab of a task contains a list of actions which are performed in order when a task is executed and passes all of its restrictions.
- The order of execution can be changed by selecting an action and moving it up or down with the arrow buttons at the right of the window.
- Pressing the "Add" button opens the action editing window (below), creating a new action which is added to the end of the list.
- Select one of the actions and press the "Edit" button to open the action editing window and alter it.
- Select an action and press "Delete" to remove it.
The action editing window contains 8 tab pages, one for each category of action that can be performed:
Move Objects
This has 3 main options: move an object, add object to group, and remove object from group. The object can be:
- A specific object
- The object "Referenced" by the general task, ie. for "Eat %object%" if the player enters "eat fruit" then fruit becomes the referenced object.
- Every object at a given location
- Everything held by a particular character
- Everything in a given object group
- The contents of a particular container
- Everything sitting on a particular object that has a surface
- All objects with a particular property, or a property with a particular value
- Everything currently being worn by a particular character
The character holding or wearing the object can also be a referenced character, and the object its on or in can be a referenced object.
As well as adding or removing the selected object from a group, the object can be moved to:
- Inside a container object
- Onto an object with a surface
- Can become a non-removable 'part' of another object
- Held by a character
- Worn by a character
- Can become a 'part' of a character, such as his feet or nose
- Moved to a particular location, or to the same location as a referenced/particular object or character
- A random location in a location group
Any of these characters and objects can also be a referenced character/object.
Move Characters
Locations
Tasks
Variables
Conversation
Set Properties
It is important to note that the ![]() icon at the left of the entry fields is actually a button that toggles between 3 states and determines what is listed in the first drop-down menu.
icon at the left of the entry fields is actually a button that toggles between 3 states and determines what is listed in the first drop-down menu.
Objects and characters can be either specific or referenced. Once the object, character or location is chosen, a list of applicable properties can be selected from the next drop-down list. Finally the value to be assigned to that property can either be chosen from a drop-down list, or a formulae entered to calculate it (depending on the type of the property).
End Game
This is the simplest tab and only has 3 options, all of which end the game:
- in Victory - (Displays "*** You have won ***")
- in Defeat - (Displays "*** You have lost ***")
- without a fuss - (no extra message displayed)
The "End of Game" message is then displayed (see Introduction & End of Game), followed by the line: "Would you like to restart, restore a saved game, quit or undo the last command?"