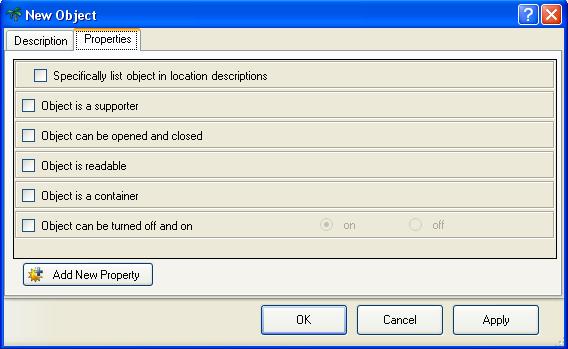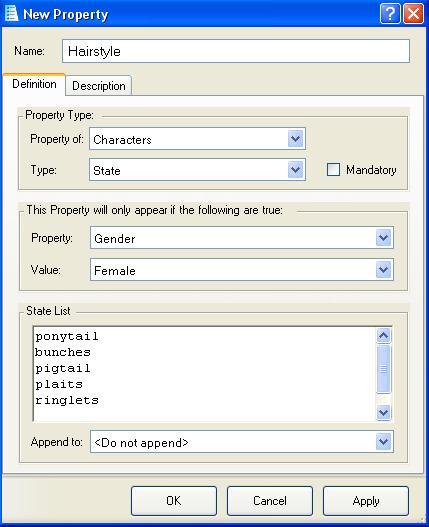Difference between revisions of "Properties"
(→Properties Tab) |
m |
||
| Line 39: | Line 39: | ||
A location group list property contains a drop-down list of location groups. Character groups and Object groups are not available as properties. | A location group list property contains a drop-down list of location groups. Character groups and Object groups are not available as properties. | ||
| − | A text property actually contains a [[text box]], so it can not only contain multi-line text, it can have multiple [[alternate descriptions]] controlled by restrictions and composition options. | + | A text property actually contains a [[Text Boxes|text box]], so it can not only contain multi-line text, it can have multiple [[Alternate Descriptions|alternate descriptions]] controlled by restrictions and composition options. |
Integer properties are of two types, the "<normal integer>" type is simply displayed as a number which you can set, and a value-list multiple type. | Integer properties are of two types, the "<normal integer>" type is simply displayed as a number which you can set, and a value-list multiple type. | ||
Revision as of 08:46, 31 December 2011
Properties in v5 are now dynamic. Rather than the pre-defined list that you get in v4 objects, you can define your own. These can be applied to Locations, Objects and Characters.
There are several types of properties. These are:
- Character List – the property value must be a character
- Integer – the property value must be an integer value
- Location Group List – the property value must be a location group
- Location List – the property value must be a location
- Object List – the property value must be an object
- Selection Only – the property is either True or False
- State List – the property value must be one of a pre-defined list
- Value List - Similar to a state list, except each state has a specific integer value associated with it
- Text – the property value can be any text
Each property will by default always appear. If you want to restrict when a property will appear (for example, you wouldn’t want a Static object to have a wearable property), you can select a property and value that must be true for this property to be available. So, in the wearable example, you can select that the property will only be available if property “Object type” is set to value “Dynamic”.
You may want to make a property mandatory. This means, that if the property is available, it must be selected. So, object type is mandatory, as all objects are either Static or Dynamic. Similarly, you may want to make a property mandatory dependant on another property, or even another property value. Examples of this are the “Held by who” property, which is a character list type. This property is mandatory when the “Location of the object” property is set to “Held by Character”, as you would always want the “Held by who” property to appear.
If you create a property of type “Object List”, you can restrict the list of objects displayed to ones having particular properties. So, for example, the “Inside what?” property which is displayed when the location of an object is set to “inside object”, is restricted to container objects. This prevents you from being able to put objects inside other objects that are not containers.
Properties Tab
Characters, Locations and Objects all have a property tab which lists all of the properties that can be specified for the item.
- Characters, Locations and Objects use completely different sets of properties from each other.
- Not all of the available properties are displayed all the time. Many properties require another property to be selected or set to a particular value before they themselves are displayed.
Down the left side you will notice that every property has a tick-box next to it. This is how a property is "selected" for use with a particular item. If a property has a tick which is greyed-out, then that property is mandatory for the item and cannot be de-selected.
The first property shown above, "Object Type", is a state list that has two states. It is shown with two radio buttons so you can easily select the wanted state. A state list with more than two states will instead display them in a drop-down list from which you can select the one you want, as shown in the "Location of the object" property.
A value list looks exactly the same as a state list. The value given to each state is not visible on the properties tab.
The remaining properties shown above are of the "Selection only" type, and dont contain data.
Character list, Location list and Objects list properties also have drop-down lists, but the list will contain all (or a defined subset) of the characters, locations or objects in the game, as appropriate.
A location group list property contains a drop-down list of location groups. Character groups and Object groups are not available as properties.
A text property actually contains a text box, so it can not only contain multi-line text, it can have multiple alternate descriptions controlled by restrictions and composition options.
Integer properties are of two types, the "<normal integer>" type is simply displayed as a number which you can set, and a value-list multiple type. This property type contains both a number that can be set, and a drop-down list of the state names listed in one of the value lists. The entered number is multiplied by the value of the selected state to produce the actual value of the property. For example, characters have a property called "maximum weight of held items" which has a drop-down list of type "Object weight". Object weight is a value-list property which gives the state "Heavy" the value 27, so if you set "maximum weight of held items" to "10 Heavy" then the property gets the value 10*27=270, so the maximum weight that your character can lift (the sum of the weight of all held objects) is 270.
Defining a new property
You can create a new property by clicking the "Add new property" button at the bottom of the Properties tab of a Character, Location, or Object. You can also right-click the open "Properties" folder and select "Add Property", or right-click any other open folder and select "Add new/Property".
- If you use the second method, make sure you change the "Property of" field to "Characters" or "Objects" if you dont want the default of a "Location" property.